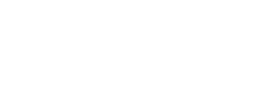Using Marketplace
Marketplace provides easy access to resources for Golden Artist Colors, Inc. retail and distribution partners. Within Marketplace you will find product images, merchandising material, press releases and tools to manage retail location listings that appear on our Store Locator. Below you will find a brief overview of the platform as well as instructions on how to use Marketplace.
- Log In
- New User
- If you are a new user to Marketplace, you must fill out the request form on the Log In page. Please make sure to fill out all the required fields which includes identifying if you are a Retailer or a Distributor. Once submitted, please allow for up to 72 hours for the Marketplace administrator to review your request for access.
- Once your request has been approved by the administrator you will receive an email with your username and temporary password. After logging in the first time with the temporary password, you will be required to change your password.
- Existing User
- Use your username and password to log in using the box to the right of the page.
- New User
- Welcome
- Left Navigation Panel
- The left navigation panel that contains the pages available on Marketplace. You will also see our three brand logos which link to the main pages of each brand.
- General Requests – Located on the right side of the page
- On the right of the page is the General Request form. If you have any questions, fill out the form and click send. This will generate an email to the Marketplace administrator which will then email you directly to help you.
- Left Navigation Panel
- Announcements
- This page will display Announcements and Trade Communications published by Golden Artist Colors, Inc. Announcements that appear on this page will only be present for a preset amount of time after which a copy will be located in the Documents and Media section.
- If you have read an announcement and wish for it to minimize on your view, click “Mark as Read” under the Announcement title. This will minimize and move the announcement to the bottom of the page.
- If you want to recover an announcement you minimized, find the announcement at the bottom of the page. Under the title click show to again display the entire announcement.
- Document and Media
- This is our central repository of all Golden assets.
- Navigation – click on folders you want to go into. Use the breadcrumb bar above the folders to navigate backwards, or use the menu on the left to navigate backwards or sideways.
- Downloading – You can download individual files or full folders
- Individual files
- Navigate to the file you want to download
- Hover over the file and in the top right corner of the file is a button for a dropdown menu. Click that, then click Download. OR Open the file and click the download button below the first title and above the second title of the file.
- Full folders
- Navigate to the folder you want to download
- Hover over the folder and in the top right corner of the folder is a button for a dropdown menu. Click that, then click Download Folder. This will download the files into a zip folder on your computer.
- Individual files
- You can also use Liferay Sync for your desktop or mobile app to access Documents and Media. There are instructions on how to download those platforms to the right of the Documents and Media page.
- Note that Liferay Sync only displays Documents and Media from Marketplace. You cannot access any other features of Marketplace through either of the platforms.
- Downloading Liferay Sync on your desktop will require a certain amount of free space on your computer. We publish the current file size in the instruction of how to download Liferay Sync for user reference.
- Videos
- Here you will find a list of all the videos in our library. Click on a title to play the video in the browser.
- Videos play through a Vimeo player, which you can leverage the embedded link or share function to use the video for your needs.
- For physical or file copies please submit a request to the administrator through a General Request.
- Store Manager - Visibility of the Store Manager is controlled by the Marketplace administrator. Not all users will have access to this feature. If you think you should be able to manage a store location, please submit a General Request.
- Stores
- Main page will list the store(s) that are available to you to manage.
- There are a few search and sort functions that can be used to view your stores.
- Click a header will sort that column in ascending or descending order.
- After clicking on a column, holding shift and clicking on another column will add on to the previously sorted column.
- Dropdowns above the table are for filtering each column. You can select multiple from each dropdown. To remove the filter click on the name under the dropdown you wish to remove.
- To change how many records show on a page change the dropdown on the top left of the table that says “Show *dropdown* Entries”
- The search box on the top right will search every column and row for a match.
- Clicking on a store record will show you a detailed view of all the information we have for that store.
- Clicking “Create Request for Change” at the top of the page will bring you to a form that will allow you to make changes to the record.
- After making changes, click the Submit button and a request will be generated for the Marketplace administrator to approve.
- The “Request New Store” button will take you to a form where you can fill out all the information we need to list a store on our Store Locator. After filling the form out completely, you can submit it to the Marketplace administrator for approval.
- Change Requests
- This tab will display all the pending request submitted, New Stores and Change Request.
- The listing will display what store the request was submitted for, the current status, who generated the request and when it was last updated.
- Clicking a change record will take you to a side by side detail view of the submitted request.
- Table will work similar to the stores index table.
- Clicking on a row will take you to a side by side detail view of the request.
- On the top of the request you will see detail for the request. Original creation, last time it was updated, and the status.
- The left store listing is not editable and shows the original information before change request.
- The store listing on the right highlights what changes were submitted in the request. If you wish to make additional changes, make additional edits to the right store record and click Submit Request. This will update your original request to include these additions.
- Stores
- Distributors
- This page displays all of Golden Artist Colors, Inc. distributors. US Distributors are listed in the top group of records and International Distributors are located in the second group.
- You can currently use the keyword search to search by country only.
- Clicking any link on a Distributor record will only take you to a detailed view of the clicked record. No links currently link to distributor web pages or entities.